かんたん家計簿iMoneyFlow
家計簿を長続きさせるための使いやすいインターフェイス。
昨日飲んだコーヒーを登録するなら最短2タップで入力完了。
「日刊Appliv」でimoneyflowが紹介されました
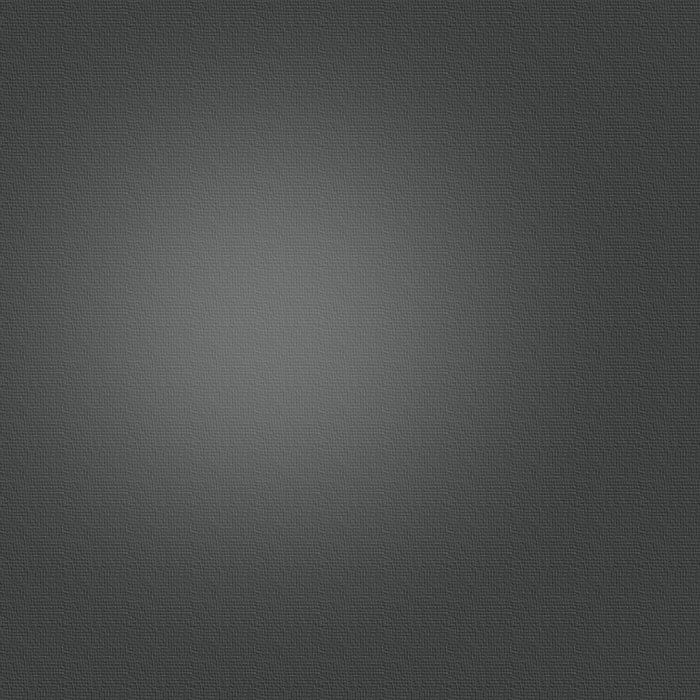
かんたん家計簿iMoneyFlow
家計簿を長続きさせるための使いやすいインターフェイス。
昨日飲んだコーヒーを登録するなら最短2タップで入力完了。
「日刊Appliv」でimoneyflowが紹介されました
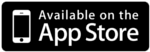
はじめに
・支出管理
・収入管理
・資産管理資産の移動
・支出傾向、資産貯蓄推移がわかるグラフ表示、円グラフ
・簡易カード支払い一覧 等フィルタ機能
・簡易無駄遣い一覧 等フィルタ機能
・メモ追加機能
・写真、画像でアイコンカスタマイズ!
・これまでのすべての資金の増減をグラフで確認。
・指定期間の資金の増減をグラフで確認。
・毎日のコーヒー等は2タッチでコピー可能。
機能 / Functions
使い方(登録画面)
その他
ビデオガイド
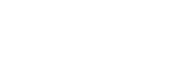
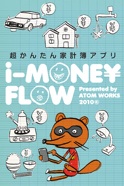
簡単に楽しく、家計簿がつけられるコンセプトです。
■概要■
iMoneyFlowは、アイコンを使って毎日の家計簿を登録する新しい
インターフェースの家計簿です。
資産を袋に分けて管理する方にも使っていただけます。
アイコンに写真を貼付けたりできるので、直感的に支出先がわかります。
アイコンは、画像の変更、名前の変更等が行え、
アイコンの配置や、ページ間移動はiOSのアイコン操作と同じです。
よって簡単に操作できます。
アイコンの画像、名前をカスタマイズできます。
iMoneyFlowを最初にご使用時に、アイコンの設定をしておく事をお勧めします。
アイコンの新規登録
1)どのアイコンでもいいので、1秒程度押し続ける。
2)アイコンが震えだすので、
登録したいカテゴリの+マークを押す。
3)アイコンの空の枠をタッチし、
フォトライブラリやカメラで画像を設定する。
4)アイコンの名前を登録する。
5)完了を押す。
アイコンの編集方法
1) どのアイコンでもいいので、
1秒程度押し続ける。
2)アイコンが震えだすので、
編集したいアイコンをダブルタップする。
3)アイコンの画像変更、名前変更を行います。
4)完了を押します。
アイコンの削除方法
1) どのアイコンでもいいので、
1秒程度押し続ける。
2)アイコンが震えだすので、
削除したいアイコンの×マークを押す。
※各カテゴリにある、その他を表すアイコンは
削除できません。
3)削除してよいか問い合わせがあるので、
確認後、OKを押す。
※削除の際に、
既にアイコンを使用した履歴があれば、
その他のアイコンに割り当てられます。
アイコンの移動方法
1) どのアイコンでもいいので、
1秒程度押し続ける。
2)アイコンが震えだすので、
移動したいアイコンを押し続け、
移動したい場所に動かす。
この時、iOSと同じ動作をしますので、
画面の右端に持っていけば新しいページに
移動できます。
3)アイコン編集の完了を押します。
アイコンのカスタマイズ
折れ線グラフ、円グラフを見る事ができます。
・資産合計グラフ
資産増減や、資産の合計をグラフ化します。
※制約あり
・収入グラフ
収入源毎にグラフ化します。
・支出グラフ
支出先毎にグラフ化します。
・支出ムダグラフ
ムダな支出先毎にグラフ化します。
お金の移動登録画面でアイコン二つを
トントンと連続してタップします。
最初のタップが、お金の出どころ。
最後のタップが、お金の出先です。
給与を手渡しで受け取った場合
①会社アイコン
②財布アイコンの順です。
資金の移動登録(収入、支出、資金間移動)
画面の構成

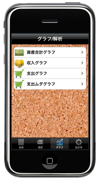
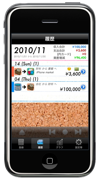





操作する主な画面は以下の種類です。
使い方(履歴画面)





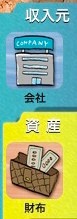










現金で本を買った
①財布アイコン
②書籍アイコンの順です。
財布から銀行に資産を移した
①財布アイコン
②銀行アイコンの順です。


履歴の月単位ページめくり
履歴のコピー
履歴の削除
履歴の内容変更
使い方(グラフ画面)
使い方(設定画面)
履歴をひと月単で見る事ができます。
→が次の月
●が今月にジャンプ
←が前の月
履歴のフィルタフィング
履歴のフィルタリングができます。
画面の下のフィルタリングボタンを
押してください。
・全部表示
・支出全部
・支出(ムダ)
・支出(必須な支出)
・支出(カード)
・資産間移動
・収入





履歴のコピーができます。
コピーしたい項目を
タッチしてください。
家計簿をうっかりつけ忘れた場合等
昨日のコーヒー代をコピーする等
簡単にできます。
・今日の日付でコピー
・昨日の日付でコピー



履歴の削除ができます。
削除したい項目を指で左から右へ
スライドさせてください。





履歴の内容変更ができます。
内容変更したい項目の青いボタンを
押してください。
変更が終了したら
更新して登録を押してください。
この画面では、以下の事ができます。
・アイコンの再選択
・日付の変更
・メモの変更
・金額の変更
・支払い方法、ムダレベルの変更
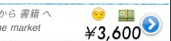


月単位で入出金履歴を見る事ができます。
出費一覧、収入一覧はもちろんのこと、
また、無駄遣いしたもの、カードで支払ったもの等フィルタリングができます。
■操作方法:設定■
・月の初めを選べます。
・日にちのはじめを1日-28日から選べます。
・ヘルプにジャンプします。
・その他情報を表示します。
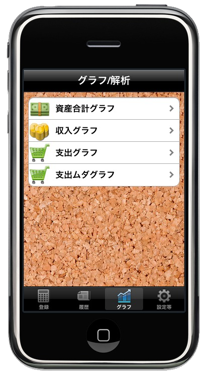
グラフ表示切り替え
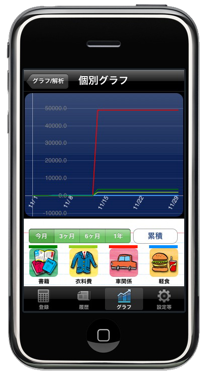

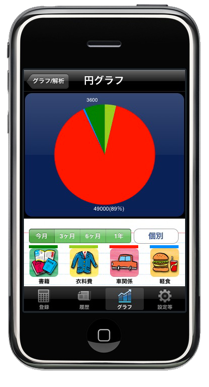
グラフ切り替えボタンを押すと、
・個別グラフ
・累積グラフ
・円グラフ
に次々と切り替わります。
また、表示期間を選択できます。




